3D Modeling & CAD for Motorsport: Drawing Fundamentals and Setup
Drawing Fundamentals and Setup
13.07
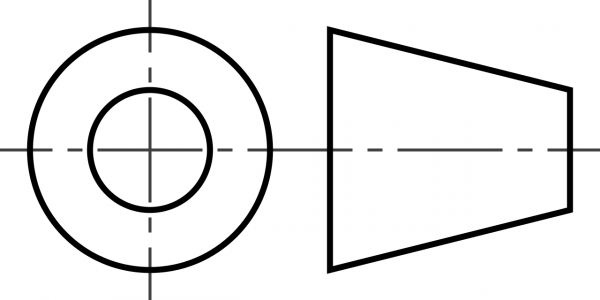
First angle projection symbol.
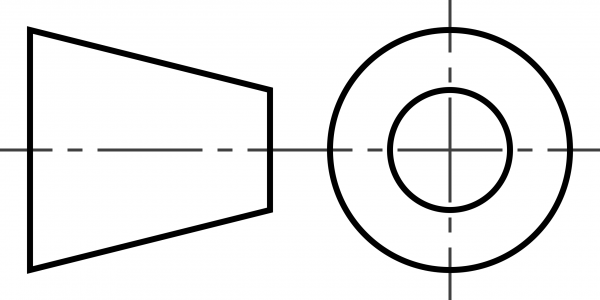
Third angle projection symbol.
| 00:00 | - After finalising our design and model, we're going to want to work towards manufacturing it into a real world functioning part. |
| 00:07 | In some cases, we may have just used CAD as a planning tool, something that allows us to get the design out of our head and visualise it in three dimensions. |
| 00:16 | If the design is simple enough and we're going to fabricate it ourselves, then we can simply take down a few measurements from the model and get stuck in. |
| 00:24 | More often than not though, this isn't going to be the case, especially as our models get more complex and require specialised manufacturing methods. |
| 00:33 | That means outsourcing the production of our design and while a large scale, high tech manufacturer will probably be using some kind of CAD software, and could make use of our CAD file, a small shop doing manual fabrication will likely not have the software or any need for it so they'll require a technical drawing. |
| 00:51 | If you're unsure about what's needed, the best place to start is by asking the manufacturer what they require to get the job done. |
| 00:58 | More specifically, what will make the job easiest and allow for the best final product? A technical drawing is a precise representation of our design to scale which shows the information about how it functions or is constructed. |
| 01:12 | Typically this will contain a series of different views of the design, accompanied by our key dimensions and other specifications. |
| 01:19 | These drawings are critical when entrusting others with the production of our parts. |
| 01:24 | It's a way of ensuring quality and that the final product is accurate. |
| 01:28 | Since these drawings are so important in industry and engineering, conventions have been developed over the years to create a standard format and help keep drawings easy to understand. |
| 01:38 | There's an endless list of technical drawing best practices that would need its own dedicated course to cover but thankfully our CAD program will apply most of these for us and as long as we understand the basics, then good judgement can get us the results we need. |
| 01:53 | The key question I like to ask myself when making a drawing is do they have all the information they need to make the part exactly how I want it? The trick here, as backwards as it sounds, is not to add every note and dimension imaginable to our drawing. |
| 02:10 | Quite often there'll be dimensions that can be deduced from other information so we don't actually need to show that dimension. |
| 02:17 | For example, if we have a simple rectangular part with a hole on the centreline and the centreline and overall width dimension is shown then we don't need to show the dimension from the edge to the hole, it's obviously half the overall width. |
| 02:31 | The point is, we don't want to add too much unnecessary information because it'll just overcomplicate things, making the drawing less clear and harder to read. |
| 02:40 | Let's now have a look at creating drawing in Fusion 360. |
| 02:44 | There are two places we can look in order to get started, either under the workplace drop down menu here, down the bottom we see drawing with the options from design or from animation. |
| 02:56 | Or we can look under the file tab where we can see the same new drawing options but also the new drawing template which is what we're going to use first. |
| 03:05 | Drawing templates help us to apply consistent standards across all the drawings we create and save time setting up the drawing format for each drawing. |
| 03:12 | After clicking new drawing template, we get a popup where we can select our basic preferences. |
| 03:18 | For a template, we can start from scratch since we don't have any other templates to work with yet. |
| 03:24 | If we had already created templates, we could choose them here and just modify them to save time. |
| 03:29 | There are two options for standards, ASME or ISO. |
| 03:35 | The key differences between these options is that ASME uses ANSI standard paper sizes, whereas ISO uses A series paper sizes, like the A3 or A4 sizes you're probably already familiar with. |
| 03:49 | ASME by default uses 3rd angle projection as opposed to ISO which by default uses 1st angle projection. |
| 03:57 | These can be changed to suit though. |
| 03:59 | Now if this is your first look into technical drawings, it's likely that the terms 1st and 3rd angle projection are new to you so let me explain. |
| 04:08 | These are both ways of showing a series of 2D views to illustrate a 3D object. |
| 04:14 | These views are known as orthographic projections which is a type of parallel projection onto a perpendicular plane. |
| 04:21 | Put more simply, a view looking straight at an object without the effects of perspective distortion. |
| 04:28 | So we see the object like we are looking directly at it from a specified angle without any perspective distortion. |
| 04:35 | Typically for a 3D object, we'd need at least three views on the drawing showing the front, back, left or right side and top or bottom. |
| 04:45 | Our initial view is referred to as the base view and the other two views would be the projected views. |
| 04:51 | With first or third angle projection, there is no difference in each of these views individually. |
| 04:56 | The difference is in how they're positioned relative to each other. |
| 05:00 | Let's say we're doing the drawing of a vehicle and just so we're all on the same page, we'll say that it's left hand drive. |
| 05:06 | For ISO's default 1st angle projection, if the base view is looking directly at the front of the car then the projected view to the left of the base view on the drawing will be the driver's side, AKA the left hand side of the vehicle. |
| 05:20 | For ASME's default 3rd angle projection, this view would be the passenger or right side of the vehicle. |
| 05:28 | The same difference applies for projected views in all other directions. |
| 05:32 | As you can imagine, it's important to know what method is being used as the way the reader perceives the model could be completely wrong for a non symmetric part. |
| 05:42 | In the end, it's not too important which type you use, as long as the specific projection symbol is present and that tells the reader what technique is being used. |
| 05:52 | I recommend doing some research into what the common practice is in your country and take into account what you're most comfortable with as well as what your manufacturer prefers. |
| 06:02 | Personally I like to use ISO for the A series size paper because I find the A3 size tends to work the best for capturing the most detail whilst still being readable if scaled to print on an A4 printer. |
| 06:15 | Keep in mind that a drawing can always have multiple sheets if the model is complex and we need to illustrate a lot of information. |
| 06:22 | With that said, I'm personally much more familiar working with third angle projection so I actually enter into my preferences under the drawing section and change the default settings for ISO standard to third angle projection. |
| 06:36 | Back to our drawing template pop up window, we'll set the units into millimetres to match our design so far and use an A3 sheet. |
| 06:44 | After clicking OK and cancelling the next place holder prompt for now as we'll come back to it. |
| 06:49 | we can now see our format for our drawing with what's called the title block and borders. |
| 06:55 | These are a bit different between ISO and ASME standards, specifically the borders in ASME don't contain the letters on the vertical axis and the numbers on the horizontal, as we see in ISO. |
| 07:08 | These can be helpful when describing the location of a specific detail on the sheet. |
| 07:13 | If we zoom in a bit and double click on the lines of the title block, we can see all the information to be filled in here. |
| 07:20 | Such as who the drawing was drawn by, on what date and what revision number the drawing is. |
| 07:27 | This is helpful if the drawing has been reworked and we want to make sure whoever is using the drawing has the correct revision. |
| 07:34 | Alternative information that's nice to add to the title block is material spec and finish such as powder coating or anodising. |
| 07:42 | The larger empty box is the perfect place for us to drop in our projection symbol. |
| 07:47 | Unfortunately at this time, Fusion 360 doesn't have these built in yet, so you'll find two PNG files that show these projection symbols below this module. |
| 07:56 | Download them and keep them handy so you can use the upload function in the data panel to add the relevant symbol to your Fusion 360 data. |
| 08:05 | From here, simply choose insert image and then drag them into place making adjustments to the scale and position until we get it where we want. |
| 08:15 | You may also like to add some branding to your drawings to help mark them as your own using the same functionality. |
| 08:21 | Further to this, we can also add placeholders for tables as well as views of the model. |
| 08:27 | Let's test this out clicking base view placeholder in the create section of the toolbar. |
| 08:32 | Up the top of our popup window we can choose the representation. |
| 08:37 | Since drawings for solid parts, sheet metal parts and assemblies generally illustrate different information, for example bend details and flat patterns for sheet metal parts, or exploded views for assemblies, don't worry we'll be covering these soon, the representation we choose will help tailor the views to our design. |
| 08:56 | Under the appearance and edge visibility section, we can change what base view we want to start with and how we want it to look. |
| 09:03 | There's no right or wrong answer here, we just want to choose what will best illustrate our design and these views can be changed later. |
| 09:11 | It's always worth experimenting with these and seeing how the model changes. |
| 09:15 | Let's place a base view for a component with the other settings left as their defaults. |
| 09:20 | Now we can move onto the projected views. |
| 09:23 | Either by selecting it from the toolbar or using the quick key P. |
| 09:27 | We select the base view or parent view to make the projected views from. |
| 09:32 | If we move the cursor above, below and to each side of the base view, we can see our projected views and on each diagonal we can also see the isometric views which are essentially orthographic views on an angle as opposed to straight at the origin planes like the standard views. |
| 09:50 | These help the reader visualise the design in 3D. |
| 09:54 | Since the design Fusion 360 uses to show these views is different on each side, it really helps communicate what we discussed earlier about first and third angle projections. |
| 10:04 | It's a really good idea to spend some time laying out all of these views for both projection methods to get familiar with the differences. |
| 10:13 | When we create a new drawing for a design, these views will be automatically added. |
| 10:17 | All place holders can save time and act as a reminder to add information and if they aren't needed, they can easily be removed. |
| 10:25 | I'd recommend using these if you plan to create multiple drawings of similar models and you want them to share the same drawing format. |
| 10:33 | A good example of this would be designing something like a range of shift knobs. |
| 10:37 | The geometry of all your designs is going to be relatively comparable and you'll likely end up using the same general format for each design. |
| 10:45 | Let's place a projected top and right side view and an isometric view between them. |
| 10:50 | Then we can save this as a file name that's easy to remember to our project file. |
| 10:55 | I personally like to use the words part, sheet metal or assembly in the file name to help differentiate between the drawing templates. |
| 11:04 | It's also important that the drawing template is in the same project folder that our designs are in, otherwise we won't be able to use the template when making drawings from the designs. |
| 11:13 | Ideally we'd want to create a drawing template for each type of design. |
| 11:17 | For solid parts, I'd recommend having one sheet with a series of projection views. |
| 11:23 | For assemblies, I'd add another sheet to this which can be done on the bottom left of the screen with a placeholder isometric view that can be used for an exploded view. |
| 11:33 | For sheet metal parts, I'd have a series of projection views of the folded part on the first sheet and then the flat pattern on another sheet. |
| 11:40 | In the next few modules we're going to be taking a deeper look into producing technical drawings for these parts and assemblies. |
| 11:48 | But before we do that, let's quickly recap our first look at drawings. |
| 11:51 | In this module, we discussed the importance of technical drawings in illustrating our designs when outsourcing production to ensure quality and accuracy in the manufactured part. |
| 12:02 | We can use drawings to communicate a wide range of information such as dimensions, tolerances, material specifications, appearances and finishes, bend and assembly details, just to name a few. |
| 12:15 | While there are a set of standards that have been developed for these drawings to keep things clear and consistent and our CAD software will automatically work to these standards, it's up to us to apply best judgement and provide all the necessary information. |
| 12:29 | Our drawing will likely have a series of views of our design using first or third angle projection. |
| 12:35 | Either of these methods can be used, we just need to make sure it's clear which one so the reader doesn't misunderstand the design. |
| 12:43 | Before we get started on drawings in Fusion 360, it's helpful to set up a drawing template. |
| 12:48 | This way, we can specify the standard used and format the page with a border and title block filled in with some initial information including our projection type symbol. |
| 12:59 | We can also add some placeholder views and tables which can save us some time in the future. |





